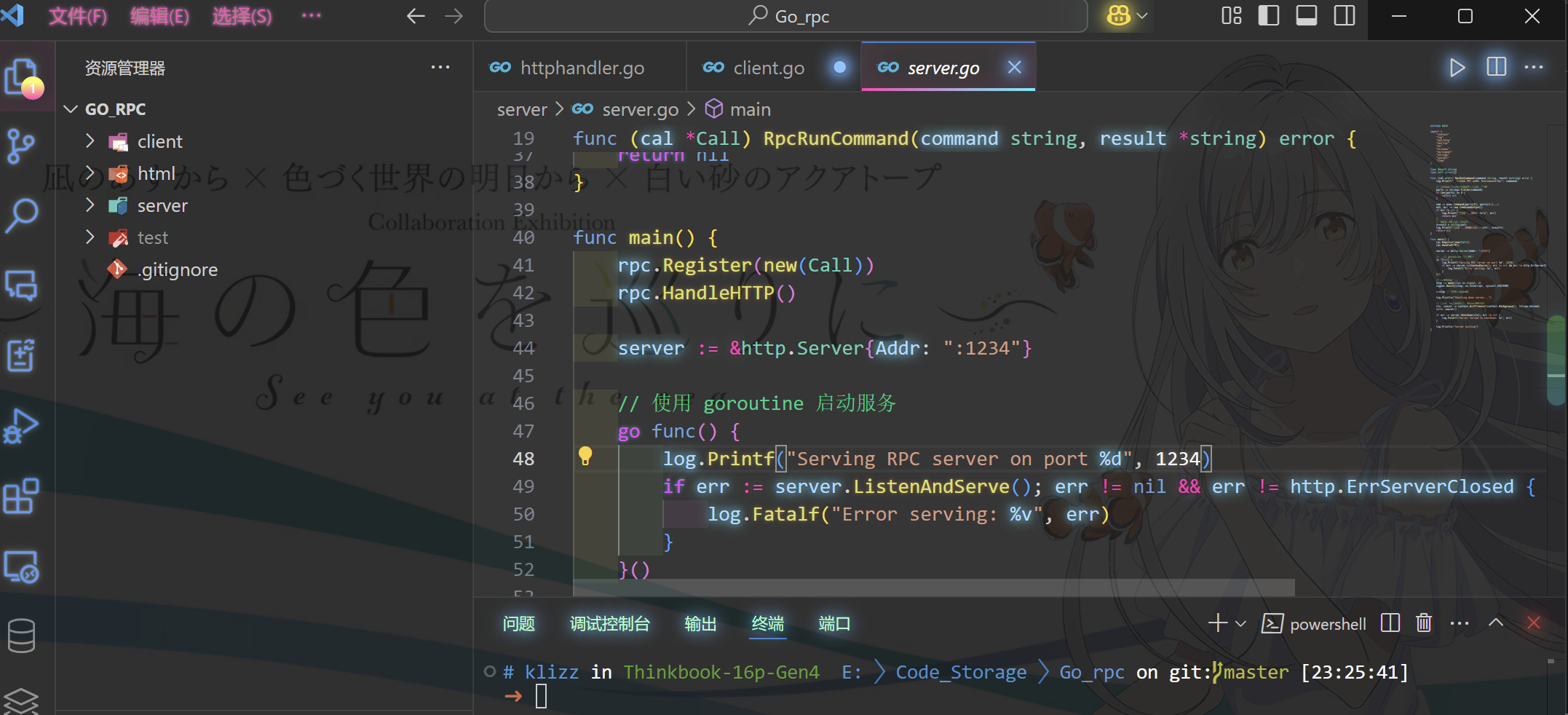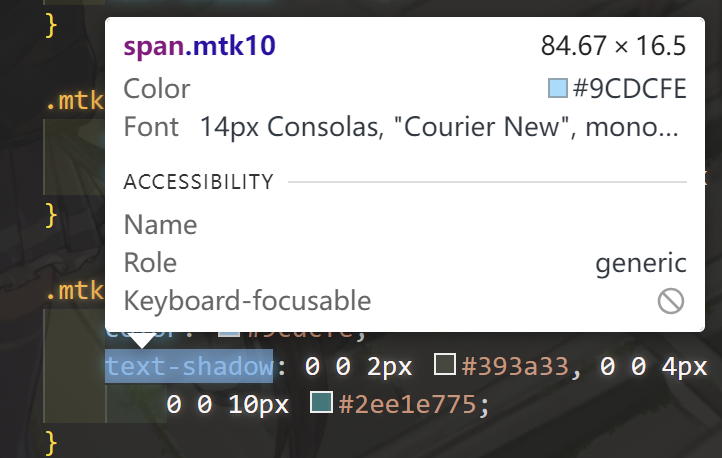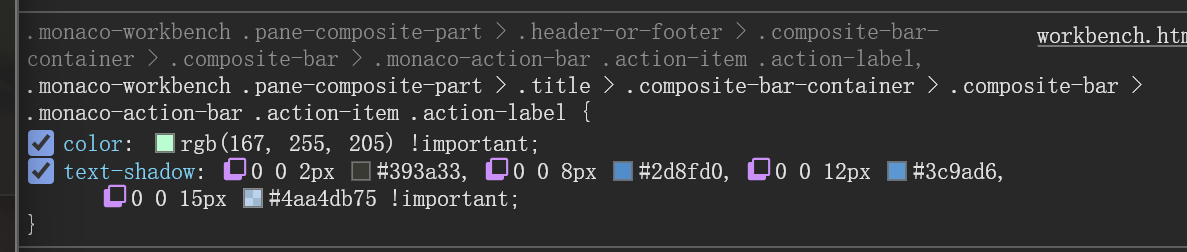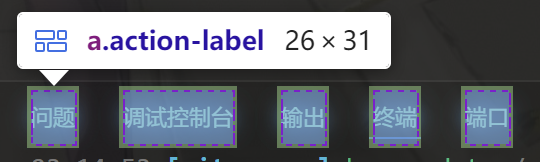Appearance
自定义个性化VSCode主题
前言
- 之前觉得VSCode的默认语法高亮不够好看,特别是不同语言之间的高亮差异太大了,同时也想着整一个霓虹灯效果,结果人机CSDN上都是清一色的复制粘贴,全让替换成SynthWave '84这个主题,但是说白了就是Custom CSS and JS Loader这个插件罢了😅,网上的一堆文章半天扯不到重点。
- 这篇文章讲一下怎么用这个插件实现主题自定义,主要是如何选取想要自定义的元素,剩下的样式想要怎么定义直接AI就行。
插件下载安装
- 这个不多说了,直接在VSCode的插件市场搜索Custom CSS and JS Loader,安装就行。
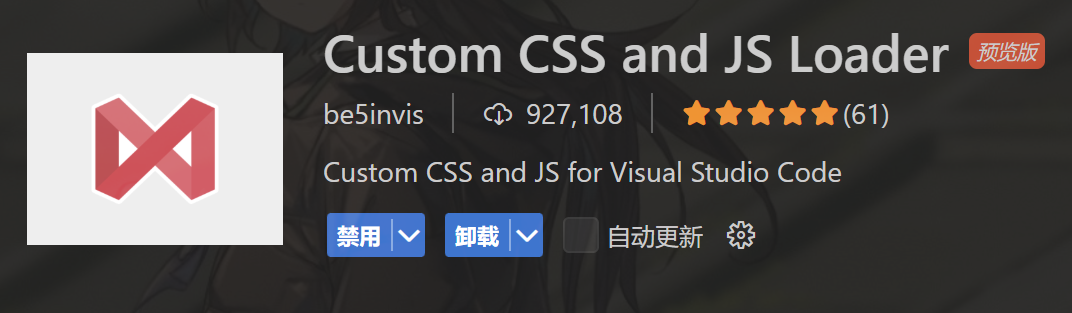
配置插件
- 安装完成后,打开VSCode的设置,搜索Custom CSS and JS,找到Custom CSS and JS: Path,点击右侧的Edit in settings.json,在settings.json中添加如下配置:
json
"vscode_custom_css.imports": [
"file:///D://your/path/*.css" // 这里是你css文件的路径
],编写CSS文件
- 然后就可以开始编写css自定义界面了,编写完成后按F1,直接搜CSS,然后选择Reload Custom CSS and JS,就可以看到效果了。
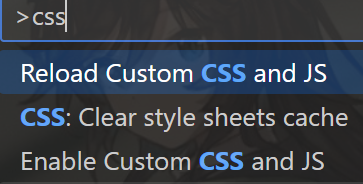
- 如果点了之后没有自动重载的话可以继续按F1,然后选择Developer: Reload Window,就可以看到效果了。
如何选取想要自定义的元素
- 这里就需要用到DevTools了,按F1,然后选择Developer: Toggle Developer Tools,打开开发者工具。(或者在上方工具栏->Help(帮助)->Toggle Developer Tools(切换开发者工具))
- 这里可以先参考SynchWave '84的主题,或者我在这基础上添加了一些元素的主题。
选取元素的方法
- 直接选取:打开Dev Tools后,点击左上角的鼠标图标,然后在想要选取的元素上点击一下,就可以在右侧的Elements中看到对应的元素了。这里显示是span.mtk10。
这里以代码高亮为例,可以看到,代码块被语言服务器标记为mtk*的形式,这边由于class只作用于编辑器中,所以直接用类选择器就行了。
css
/* 这里要实现霓虹效果主要是text-shadow属性 */
.mtk10 {
color: #9cdcfe;
text-shadow: 0 0 2px #393a33, 0 0 4px #2e80d2, 0 0 8px #32ece6dd,
0 0 10px #2ee1e775;
}- 使用Dev Tools的元素检视工具:在上一步的基础上如果想要选取更深层的元素,如工具栏上的某一个小图标,可以先跟1一样点击选取,等到右侧元素同步后,右键点击想要选取的元素,选择Copy(复制)->Copy selector(复制selector),就可以复制到该元素的选择器了。
如我在这里选择右下角终端的×图标
最后复制出来的selector就是这一个元素的了
css#workbench\.parts\.panel > div.composite.title.has-composite-bar > div.global-actions > div > div > ul > li:nth-child(2) > a
- 利用样式工具,可以直接在Elements中选中元素后,右侧的Styles中就会显示该元素的所有样式了,悬浮到selector上可以看到这个selector影响的所有元素,适用于对例如左边栏下边栏等存在多种元素的情况,也可以用来检查前面两种方法选取的元素是否正确。
- 对于一些奇奇怪怪难以选中的其实还可以试试录制器工具,这里就不多展开了
其他
- 其实这个插件还支持导入js的,但是Electron这里的加载顺序好像是先加载自定义的js再渲染页面,所以基本上可以说用不了。
- 而且VSCode现在默认是不支持动画效果的,如果想要有动画效果可以试一下VSCode Animations这个插件,就是挺吃性能的。
- 最后贴一下我自己写的主题的效果。